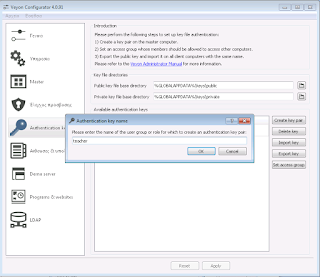Χωρίς κατηγορία
Ασκήσεις στη ζωγραφική
Για να τις κατεβάσετε κάντε κλικ εδώ
Η γλώσσα προγραμματισμού Scratch, Δραστηριότητες για το Δημοτικό
Έλεγχος υπολογιστών τάξης με το veyon
To Veyon είναι ένα ισχυρό διδακτικό εργαλείο για τους εκπαιδευτικούς. Σας επιτρέπει να προβάλλετε και να ελέγχετε άλλους υπολογιστές στο δίκτυό σας με διάφορους τρόπους. Υποστηρίζει Linux και Windows και ακόμη μπορεί να χρησιμοποιηθεί με διαφάνεια σε μικτά περιβάλλοντα! Σε αντίθεση με τα ευρέως χρησιμοποιούμενα εμπορικά ισοδύναμα λογισμικά,είναι δωρεάν!
Έχει σχεδιαστεί για χρήση στο σχολείο. Προσφέρει πολλές δυνατότητες στους εκπαιδευτικούς, όπως το να δείτε τι συμβαίνει στα εργαστήρια των άλλων υπολογιστών με τη χρήση της επισκόπησης και τη λήψη στιγμιότυπων σε απομακρυσμένους υπολογιστές ελέγχου, να υποστηρίξετε και να βοηθήσετε τους μαθητές σας δείχνοντας για παράδειγμα ένα demo (σε πλήρη οθόνη ή σε παράθυρο) η οθόνη του καθηγητή θα εμφανίζεται σε όλους τους υπολογιστές των μαθητών σε πραγματικό χρόνο, ακόμη να κλειδώσετε τους σταθμούς εργασίας των μαθητών, να στείλετε μηνύματα κειμένου στους μαθητές, φοιτητές σας, να ενεργοποιήσετε ή να απενεργοποίησετε αλλά και να επανεκκίνησετε τους υπολογιστές εξ αποστάσεως να πραγματοποιήσετε απομακρυσμένη σύνδεση και αποσύνδεση και απομακρυσμένη εκτέλεση εντολών.
(από το: https://www.lovefortechnology.net/2018/01/veyon-i.html#axzz5FaJQdBKB)
Εγώ σε όλα τα εργαστήρια- αίθουσες υπολογιστών που εργάζομαι έχω εγκαταστήσει το veyon αλλά με άλλη διαδικασία, πιο χρονοβόρα την οποία και σας παρουσιάζω παρακάτω
Οδηγίες εγκατάστασης Veyon:
Αρχικά κατεβάζετε την εφαρμογή από το https://veyon.io/download/
Εκτελείτε το πρόγραμμα εγκατάστασης. Στον υπολογιστή του εκπαιδευτικού θα πρέπει να είναι επιλεγμένη η επιλογή «master» ενώ στους υπολογιστές των μαθητών θα πρέπει να είναι από-επιλεγμένη
Ολοκληρώνετε τον οδηγό εγκατάστασης αρχικά στον υπολογιστή του εκπαιδευτικού. Μόλις ολοκληρωθεί η εγκατάσταση θα σας ζητηθεί να ανοίξετε την εφαρμογή Veyon Configuration. Επιλέξτε να την ανοίξετε. Αν από λάθος επιλέξατε να μην την ανοίξατε μπορείτε να τη βρείτε από τις εφαρμογές του υπολογιστή.
Μόλις την ανοίξουμε θα δούμε ότι υπάρχουν διάφορες καρτέλες. Θα χρησιμοποιήσουμε τρεις μόνο καρτέλες.
Στην 1η καρτέλα- «Γενικά» θα πρέπει η τελευταία επιλογή (Authentication) να είναι επιλεγμένο το “key file authentication”
Στην 5η καρτέλα- «Authentication keys» θα πρέπει να δημιουργήσουμε ένα κλειδί το οποίο θα το εισάγουμε στους υπολογιστές των μαθητών, στην ίδια καρτέλα και έτσι θα μπορούν να κάνουν την επικοινωνία και την ταυτοποίηση.
Μόλις πατήσουμε ΟΚ δημιουργούνται δύο κλειδιά, ένα δημόσιο (public) και ένα ιδιωτικό (private).
Επιλέγουμε το δημόσιο και από τα δεξιά πατάμε το “Export Key” και το εξάγουμε σε ένα φλασάκι ή σε ένα κοινόχρηστο φάκελο ώστε να μπορούμε να το μεταφέρουμε και να το εισάγουμε στους υπολογιστές των μαθητών.
Στην 6η καρτέλα- «Αίθουσες και Υπολογιστές» θα πρέπει να δημιουργήσω μια αίθουσα και να εισάγω τα ονόματα, τις IP addresses και τις MAC addresses των υπολογιστών των μαθητών. Αυτό μπορεί να γίνει οποιαδήποτε στιγμή.
Αρχικά προσθέτω μια αίθουσα και στη συνέχεια για αυτή την αίθουσα προσθέτω το όνομα του υπολογιστή (όχι το όνομα του χρήστη αλλά το όνομα του υπολογιστή όπως φαίνεται στις ρυθμίσεις), την IP διεύθυνσή του και τη διεύθυνση MAC- φυσική διεύθυνση. Την IP και MAC μπορούμε να τη βρούμε μέσα από την «Γραμμή εντολών- Commant Prompt» πληκτρολογώντας «ipconfig/all».
Εδώ θα πρέπει να θυμίσουμε ότι αν οι IP διευθύνσεις δεν είναι σταθερές δεν θα μπορεί να βλέπει τους υπολογιστές. Θα πρέπει να τις κάνετε πρώτα στατικές.
Αποεπιλέγουμε το “Veyon master” και συνεχίζουμε την εγκατάσταση.
Ανοίγουμε το “Veyon Configuration” ώστε να κάνουμε τις ρυθμίσεις και να εισάγουμε το δημόσιο κλειδί. Θα χρειαστούμε μόνο την 1η και 5η καρτέλα.
Εδώ θα χρειαστούμε την 1η καρτέλα «Γενικά» και θα επιλέξουμε στο κάτω μέρος πάλι το “key file authentication”.
Στην 5η καρτέλα “Authentication keys” θα πρέπει να εισάγουμε- Import το δημόσιο κλειδί που είχαμε εξάγει από τον υπολογιστή του εκπαιδευτικού και το είχαμε αποθηκεύσει σε στικάκι ή σε κοινόχρηστο φάκελο.
Πατάμε το «Import key» και αναζητούμε το κλειδί που είχαμε εξάγει.
Πατάμε “Apply” για να εφαρμοστούν οι αλλαγές.
Ανοίγουμε την εφαρμογή Veyon που είτε θα υπάρχει στην επιφάνεια εργασίας είτε θα τη βρούμε μέσα από την αναζήτηση εφαρμογών του υπολογιστή.
Από κάτω «Αίθουσες υπολογιστών» επιλέγετε την αίθουσα υπολογιστών που θέλετε να δείτε και σας εμφανίζονται οι υπολογιστές που έχετε εισάγει για αυτή την αίθουσα
Καλή τύχη!
Ασκήσεις και παραδείγματα για το πρόγραμμα λογιστικών φύλλων Excel
Σωστή θέση εργασίας στον υπολογιστή
Κατασκευή με τις συσκευές του υπολογιστή
Το φύλλο εργασίας θα το βρείτε εδώ
Μαθαίνω να γράφω στον κειμενογράφο
Τα φύλλα εργασίας μπορείτε να τα δείτε εδώ:
Διαδίκτυο- Παγκόσμιος Ιστός (WWW)- Περιήγηση στο Ίντερνετ
Μαθαίνω για τον υπολογιστή με την Πέππα και τον Πέρη και την Κάτια
Βίντεο για τη χρήση υπολογιστή και τις συσκευές του
Ιδιαίτερα για τους μικρούς μαθητές είναι πολύ ενδιαφέρον να παρακολουθήσουμε τα παρακάτω βιντεάκια σχετικά με τη λειτουργία του υπολογιστή, τι μπορούμε να κάνουμε με αυτόν και πως του φερόμαστε!
Μπορείτε να δείτε τα βιντεάκια κάνοντας κλικ πάνω τους
https://quizlet.com/535139954/flashcards/embed?i=36vrl7&x=1jj1
https://blogs.e-me.edu.gr/hive-tpe10dimliv/wp-content/uploads/sites/329565/2018/04/συσκευές-του-υπολογιστή.pdf
Στη συνέχεια κάντε το παζλ για με τον υπολογιστή και τις συσκευές του
Κάντε το παρακάτω κουίζ
Αντιστοιχήστε τις εικόνες με τις ονομασίες των συσκευών